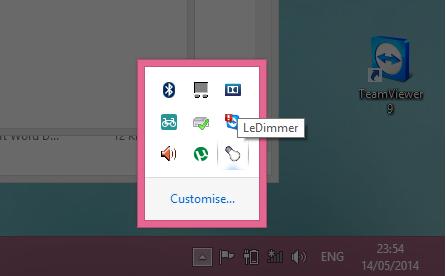Dim everything on computer screen except the active on which you are currently working.
The First Question in mind is Why to do so..??
- This is helpful for better focus of the only things on which we are working.
- This is also Battery efficient for laptops. By dimming the unwanted part of the screen can lead to less Battery consumption that leads for longer Battery Life.
This can be done by using a small window program “Le Dimmer”.
This program is of 80 kb in size and do not require to even install it.
By this program, everything behind the active window you are seeing will be dimmed. It looks like watching a movie in the theatre.
Now follow these simple steps to do all this.
For more such posts and tricks, connect with us on Facebook.
- First download the “ Le dimmer ” program by googling it or you can even download it directly by clicking HERE.
- You will download a zip file. Extract it. You will get 2 files in a folder ' ledimmer.exe' and 'readme.Txt'.
- Run the Ledimmer.exe
- You have done it.
- just click “Ctrl+Shift+q” or
- alternatively as shown in the figure, you can see the option of Le Dimmer in the TaskBar Menu. Right Click on it and select “Quit” to close the Le Dimmer.
For more such posts and tricks, connect with us on Facebook.