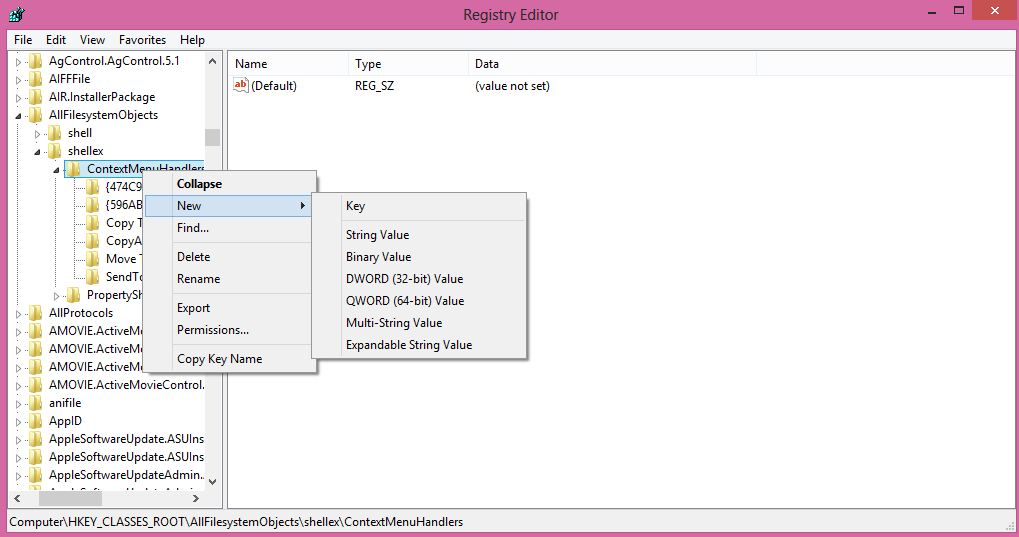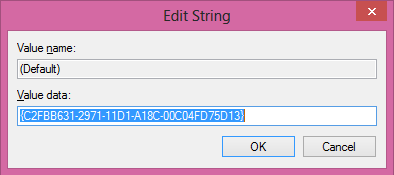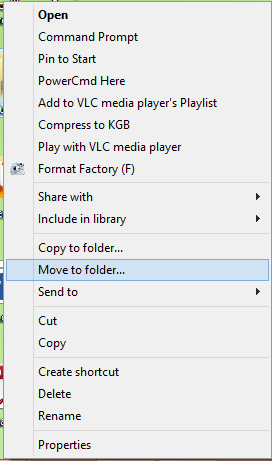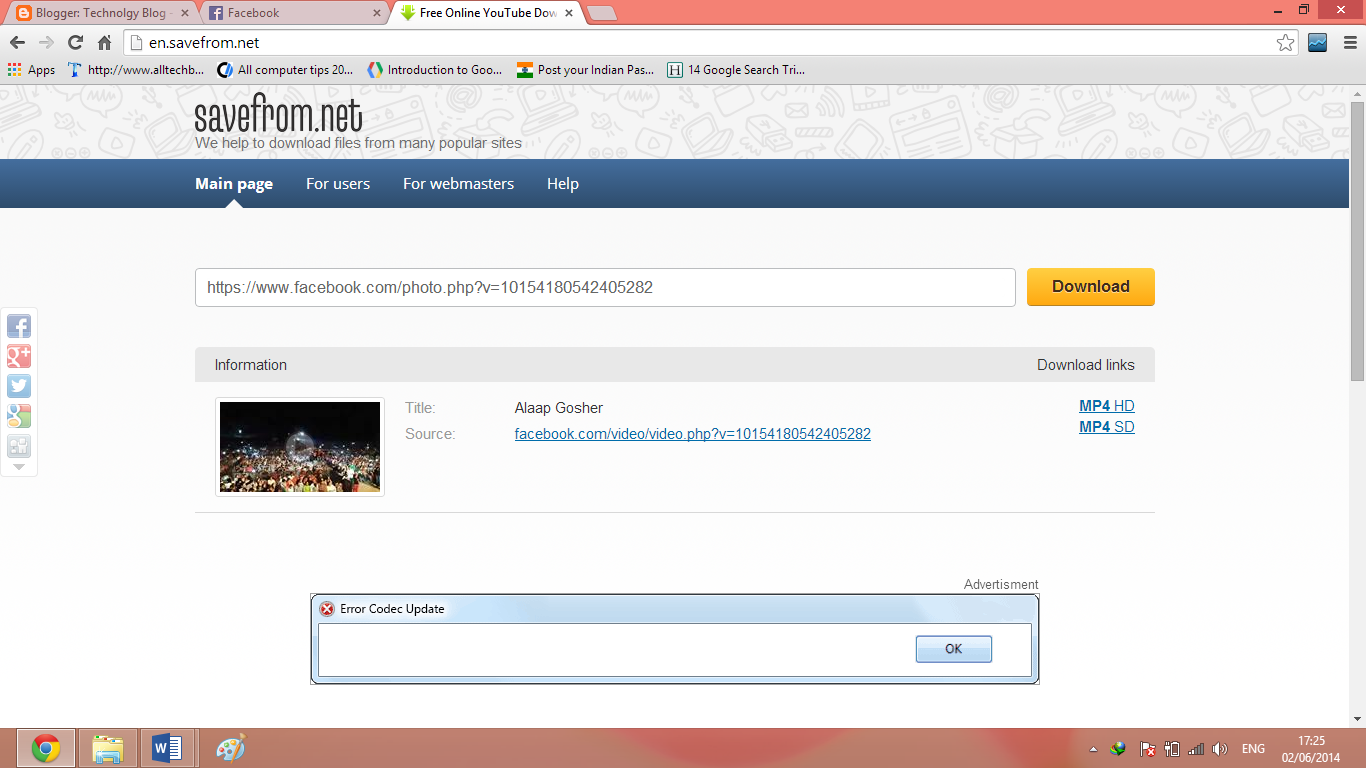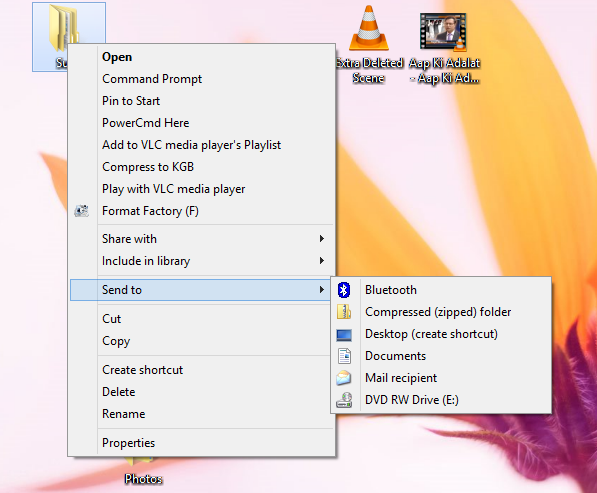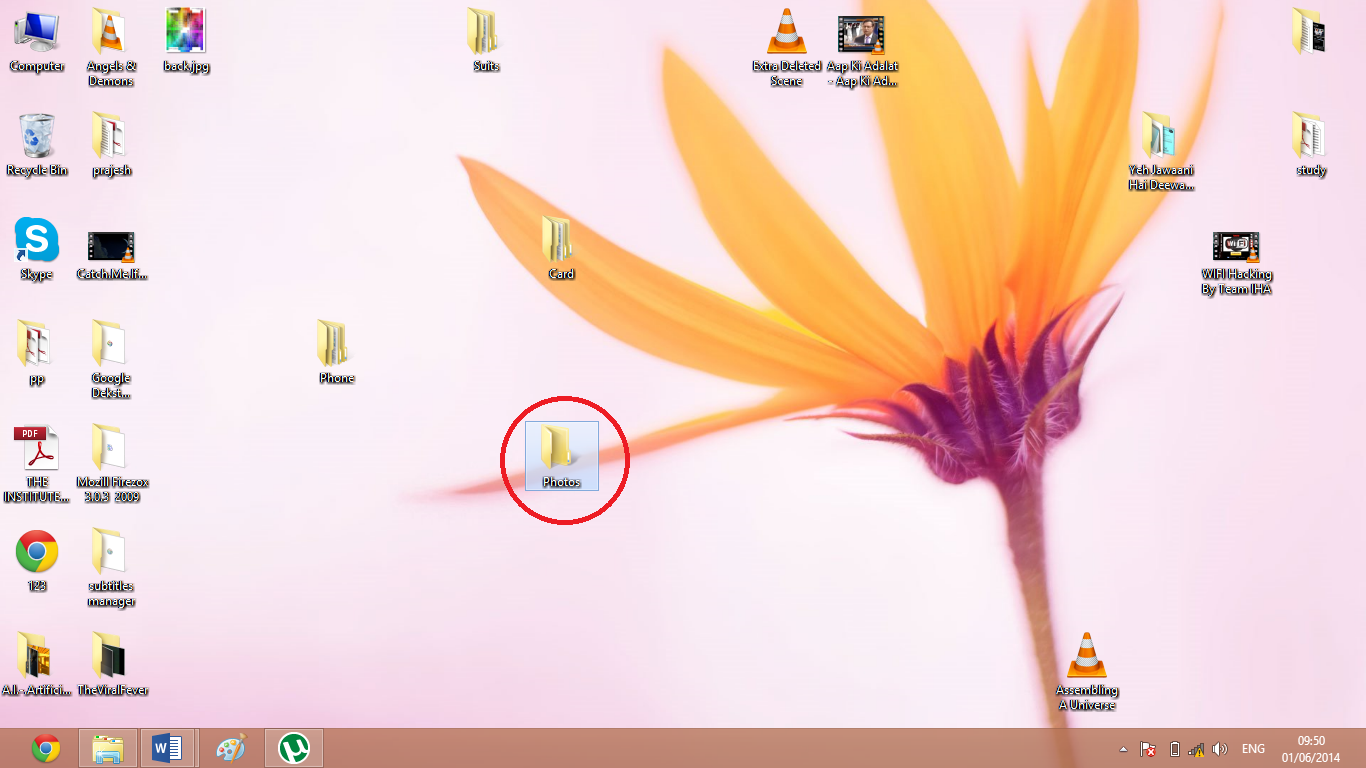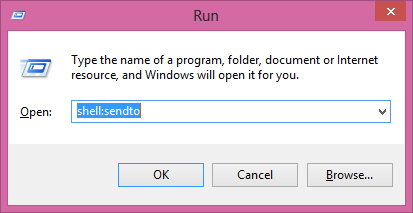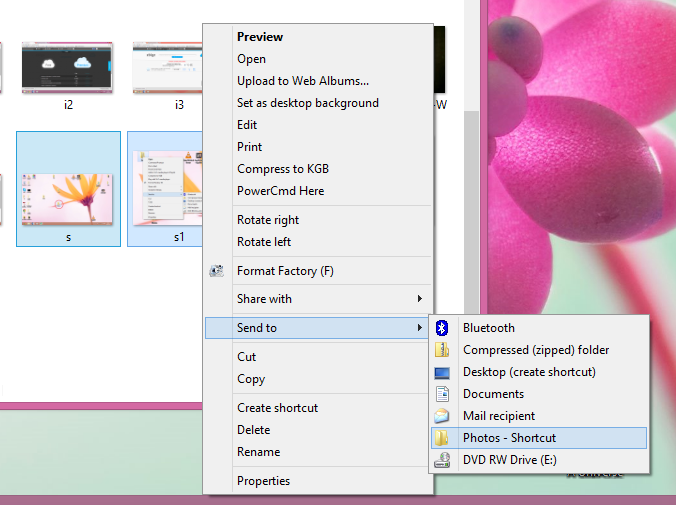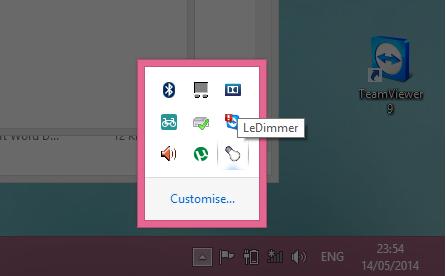By using your Android Smartphone as Web camera, its very useful when you need a web cam urgently and your web cam don't Work Properly.
For this you will be need an App for mobile as well as for Computer and USB Cable to connect to your computer
Also Read: 3 in 1 lens kit: Fish eye, macro and wide angle
Steps to use Android Smartphones as WebCam
Step 1: Download and Install DroidCam app on your Android Smartphone.
Step 2: Download DroidCam Windows Client and install it on your PC.
All the Drivers needed will be downloaded automatically, so no need to worry.
Step 3: Once you have Downloaded and installed DroidCam on your Smartphone and PC, its time to connect your Smartphone to PC using USB Cable, Make sure to enable USB Debugging on your Smartphone.
Step 4: Once your smartphone is connected to your PC, Its Time to open DroidCam app on your Smartphone and the Windows Client on your PC. Click on USB icon and then Click "START"
Step 5: Thats it, now you can use your Smartphone as a WebCam Enjoy!!
These above steps should work well but if you find it difficult to Perform this trick then Visit this link to know more.
Also Read: 8X Zoom tool kit, mobile accessories
If you like our post, Subscribe to this site by click on "Join to this site" at bottom of the page.
For more such posts and tricks, connect with us on Facebook.