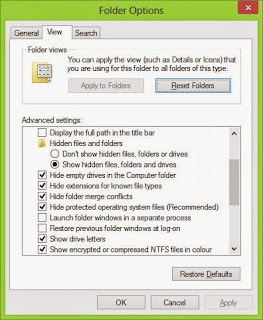Some of
the Special Short-cut Keys for making Microsoft office easy
Ctrl + C : Copies the Selected
Texts
Ctrl + X : Cut the Selected Texts
Ctrl + V : Paste the Copied or Cut
Tests
Ctrl + P : To Print the selected
file
Ctrl + S : To Save the Current File
Ctrl + I : Italic Font
Ctrl + U : To Underline the Font
Ctrl + B : TO show the Text in Bold
Ctrl + L : For the Left Alignment of selected rows
Ctrl + R : For the Right Alignment of selected rows
Ctrl + E : For the Central Alignment of selected rows
Ctrl + J : For the Justified Alignment of selected rows
Ctrl + O : Open the previously made files
Ctrl + N : To open the new blank document
Ctrl + < : Decrease Font by 2
Ctrl + > : Grow Font by 2
Ctrl + = : Write Text
in Sub script ( X2 )
Ctrl + Shift + + : Write text in Superscript (Press the ‘+’
sign which is with ‘=’ sign and not of on the Num Bar)
Ctrl + Shift + C : Option of Format Painter
Ctrl + F : Open the Search Option
Ctrl + A : Selects all the Text
Ctrl + Z : Undo the Last Action
Ctrl + Y : Redo
Home : Go to the starting of the
line
Ctrl + Home : Go to the starting of
the Document
Ctrl + Function1 : Show/hide menu
pane (For MS office 7 & above)
End : Go to the end of the line
Ctrl + End : Go to the ending of the
Document
Del : Deletes the character on the
right side of the cursor
Shift + Arrow Keys : To Select the
files Continuously in the specific direction
Shift + Enter : In bullets or
numbering list, adds a new line without new bullet or number
Alt + = : Option to add Equation
PrtSc : Takes the Screenshot of the
document
Alt + PrtSc : Takes the Screen Shot
of the active document
(Note: In above both option of PrtSc you need to paste the screen image in
paint and than save)
PageUp : Scroll the page upwards by
one page
PageDown : Scroll the page Downwards
by one page
Function1 : Opens Help
Function7 : Spell check and error
Windows + Shift + number : Launch a new instance of the currently
active program
Windows + Shift + number : Launch a new instance of the currently
active program
Microsoft Office 2007 and above :
Press the Alt key and you will see the letter in the menu pane, select the
specific letter to choose the option and then in that option you will see other
letters to select the specific action..
Hope you enjoyed this post, don’t
forget to share and commenting your Window 8 Shortcut keys Experience with us
and your friends.